Frequently Asked Questions
LS Central Packages
Can you update existing LS Central installations with Update Service?
Yes, but Update Service can't directly upgrade your existing manual installations, you must re-install the application platform (service-tier/NST, web-client, DLL's) with Update Service, but instead of creating a new database, you connect to your existing database. Then you retire the old service-tier and web-client.
For further directions, see here.
Can multiple installations of Business Central interfere with each other?
No, everything is installed in an isolated location, such as the application assemblies, add-ins, apps, and databases. With the exception that the dependencies required by Business Central are shared by all the instances.
In most cases, there is no problem with that. Even running different major versions of Business Central. The only known issue is when upgrading Business Central from 10.0 to 11.0, where a new version of Microsoft Report Builder introduced in 11.0 was not compatible with 10.0 or earlier versions.
Why isn't LS Central / Business Central installed in the default location?
With Update Service, you can install multiple instances of Business Central on the same machine that do not interfere with each other and possibly with different major or minor versions.
The setup is also fragile to any changes made from external changes, such as from a user or other programs.
This requires Update Service to be in complete control to reduce any mishaps or unintended consequences.
Where is LS Central / Business Central installed?
LS Central is installed as an instance. By default, instance packages are installed at C:\Program Files\LS Retail\Update Service\Instances\INSTANCE-NAME.
What's the difference between the packages bc-server and bc-server-base
The bc-server package installs a new service tier on the machine and you can install it multiple times, creating a new service tier each time (which is not the case with bc-server-base). When you install bc-server, it will also install bc-server-base, if it hasn't been installed already. While bc-server-base installs the BC server application and all the required dependencies (from the DVD).
How to determine what BC version was released with specific LS Central release?
One way is to look at the release notes for the target LS Central version.
We also have a metadata package called map/ls-central-to-bc which you can query the information from.
You must adjust the version (16.2) for map/ls-central-to-bc and set your target LS Central release.
Import-Module UpdateService
$Packages = @(
@{ Id = 'bc-base-application'; Version = "" }
@{ Id = 'map/ls-central-to-bc'; Version = "16.2" }
)
$Packages | Get-UscUpdates
When you run the script, you will get a result similar to this:
Id Version InstanceName Selected
-- ------- ------------ --------
bc-server 16.0.14073.14195 gyrater-usulus False
bc-system-symbols 16.0.14073.14195 gyrater-usulus True
bc-system-application 16.2.13509.13779 gyrater-usulus False
bc-base-application 16.2.13509.13779 gyrater-usulus True
map/ls-central-to-bc 16.2.0 gyrater-usulus True
Where
- bc-server is the platform version.
- bc-base-application is the app version (cumulative update)
How to determine what BC platform version was released with a specific cumulative update?
Similar to the method above, you can use map/bc-app-to-platform to query the platform version, based on the app version. Specify the version cumulative update version or the app version:
Import-Module UpdateService
$Packages = @(
@{ Id = 'bc-base-application'; Version = "" }
@{ Id = 'map/bc-app-to-platform'; Version = "16.2" }
)
$Packages | Get-UscUpdates
Which results in:
Id Version InstanceName Selected
-- ------- ------------ --------
bc-server 16.0.13440.13772 nigible-ulotcro False
bc-system-symbols 16.0.13440.13772 nigible-ulotcro False
bc-system-application 16.4.14693.15445 nigible-ulotcro False
bc-base-application 16.4.14693.15445 nigible-ulotcro True
map/bc-app-to-platform 16.2.13509.13779 nigible-ulotcro True
Where the version selected for bc-server package is the platform version and the version for bc-base-application will be the app version (cumulative update version).
What localizations are available?
There are a handful of localizations available and the list is growing, it is best to view the localization list directly on our public servers.
On your Update Service server management portal:
- Open Server to Server
- Select LS Retail's Update Service Server.
- Click the download symbol in the right corner
- Type in "ls-central-app-" into the Package field
- An you will get a list of all the localization available on the server
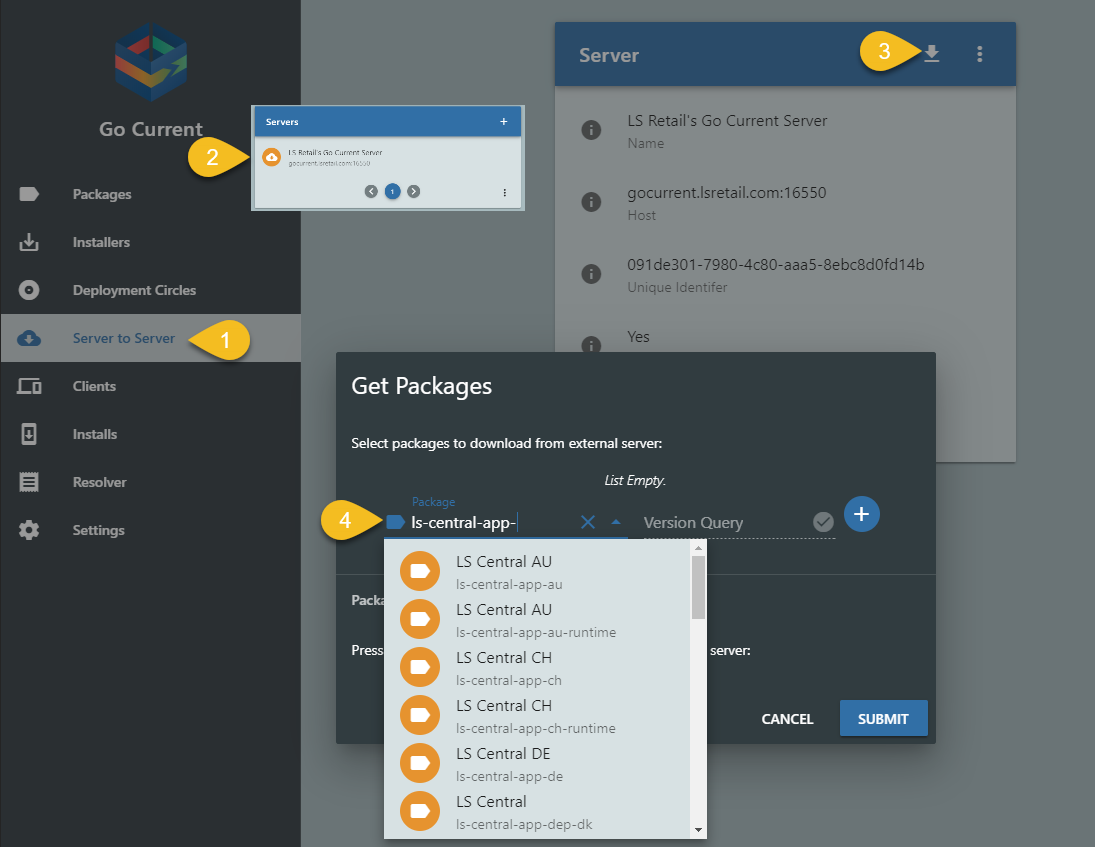
How can I replicate objects?
Update Service does not perform data replication like Data Director. It is based on packages (PowerShell scripts and installation files).
To install or update objects in a database, you must create an objects package and include it in a bundle package.
Clients
How to update the Update Service client to the latest release?
The Update Service client is updated by installing a new version of the packages go-current-client and go-current-client-service. This means that the package must be available on the client's server, which is updated with a server update:
Update the Update Service server to the latest version:
- On the server host, open Start Menu->Update Service->Installed Components->Update Service Server->Check for updates
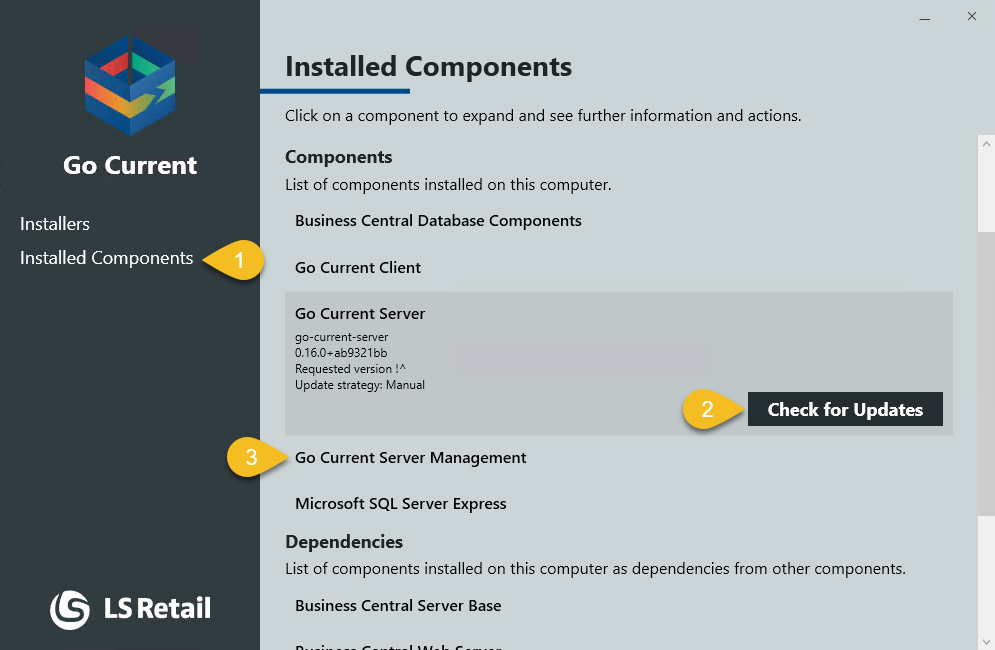
or with PowerShell:
PS C:\> Import-Module UpdateService PS C:\> 'go-current-server', 'go-current-server-management' | Install-UscPackage
- On the server host, open Start Menu->Update Service->Installed Components->Update Service Server->Check for updates
Update the client:
- Open Start Menu->Update Service->Installed Components->Update Service Client->Check for updates
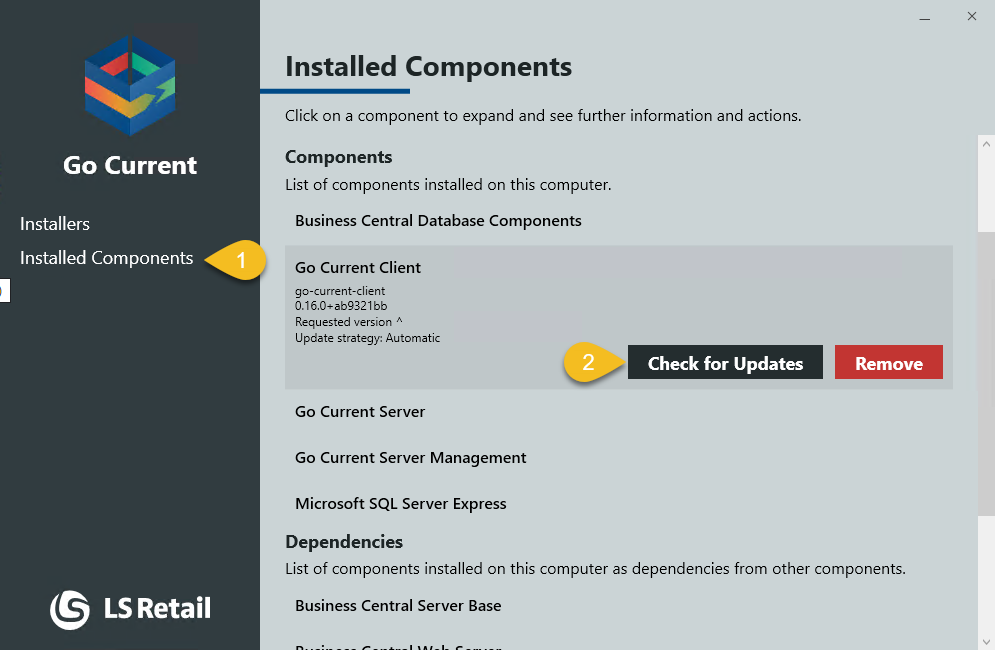
or with PowerShell:
PS C:\> Import-Module UpdateService PS C:\> Install-UscPackage -Id 'go-current-client'
- Open Start Menu->Update Service->Installed Components->Update Service Client->Check for updates
Note
If a client update is available, it is automatically included and installed in the next installation performed by the client.
Warning
Restart all PowerShell sessions to make the new version available.
What is an instance?
You can install some packages multiple times on the same machine, these packages are called instance packages.
- An instance can contain one or more instance packages.
- An instance is identified by an instance name.
- Each instance is assigned a unique directory which the instance packages can install into, by default, this directory is at C:\Program Files\LS Retail\Update Service\Instances\INSTANCE-NAME.
How to create and deploy a ghost image to multiple machines
When setting up multiple machines, creating a ghost image can be a convenient method to ensure consistency and efficiency. However, if you are working with Update Service, it's important to note that before creating the ghost image, the client ID must be removed from the machine. Failure to do so can lead to issues with Update Service recognizing the machines as separate entities. This guide will walk you through the process of creating a ghost image while taking into account the necessary steps for using it with Update Service.
Preparing the Machine:
- Install the necessary software components on the machine, using Update Service or any other setup medium.
Removing the client ID:
Before creating the ghost image, it's important to remove the ID property from the JSON file C:\programdata\LS Retail\GoCurrent\Client\ClientData.json This property will be re-populated with a random GUID the next time Update Service is started.
For example, the file content before the removal:
{ "Id": "f03cb06c-9abe-48e1-a2ab-b73d0496a6bd", "IsContainer": false, "DefaultServiceUserCreated": true }The file content after removal:
{ "IsContainer": false, "DefaultServiceUserCreated": true }Warning
Before creating a ghost image, make sure you don't open or run Update Service to prevent this property from getting filled up.
Creating the Ghost Image:
- Once the machine is ready, create the ghost image using your preferred imaging software.
Testing the Image:
- After deploying the image on a new machine, check that the ID property is not present in the JSON file. Start Update Service and verify that the property has been populated with a new, unique GUID.
By following these steps, you will be able to create a ghost image that can be deployed to multiple machines while preserving the proper configuration for Update Service.